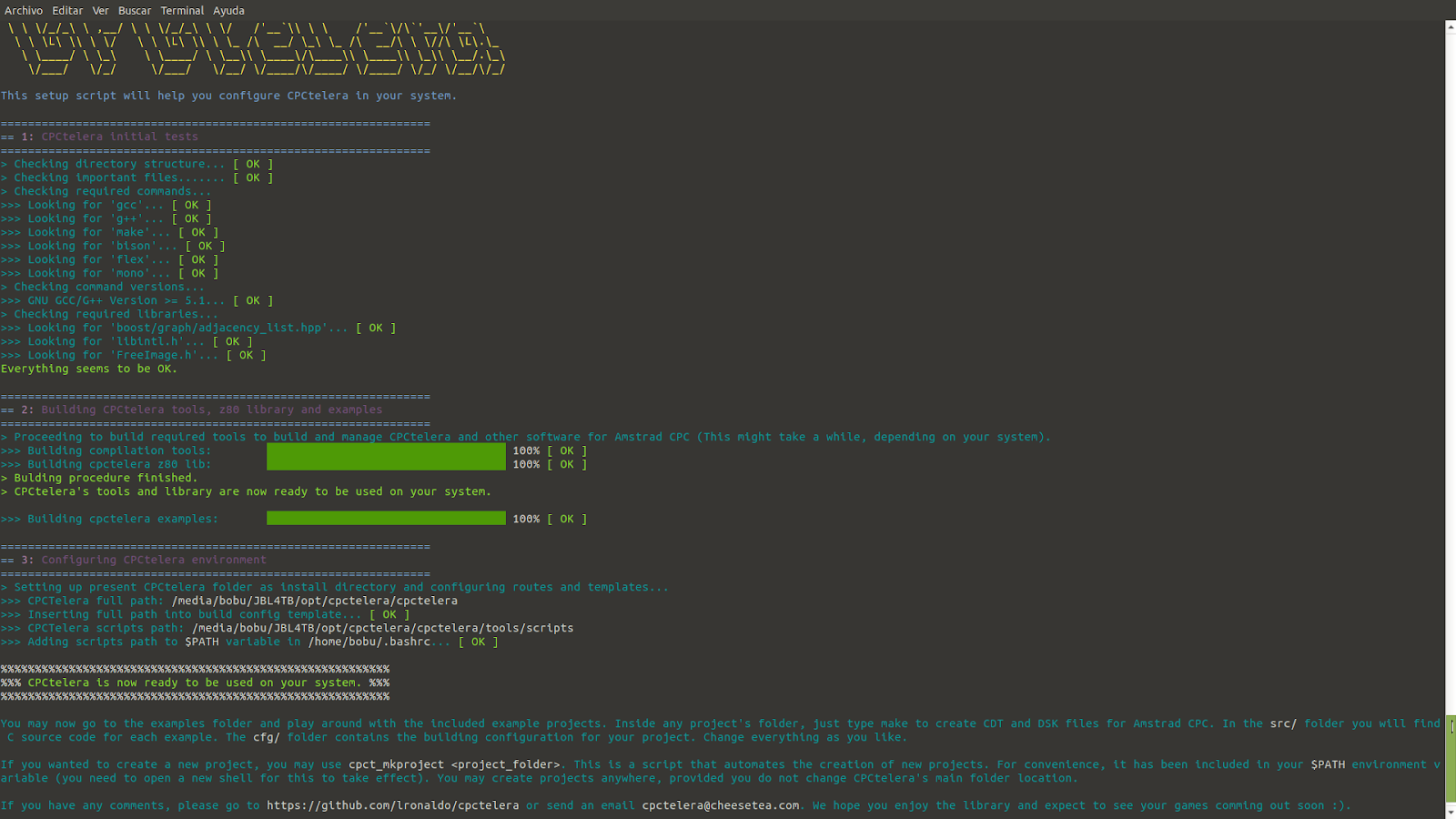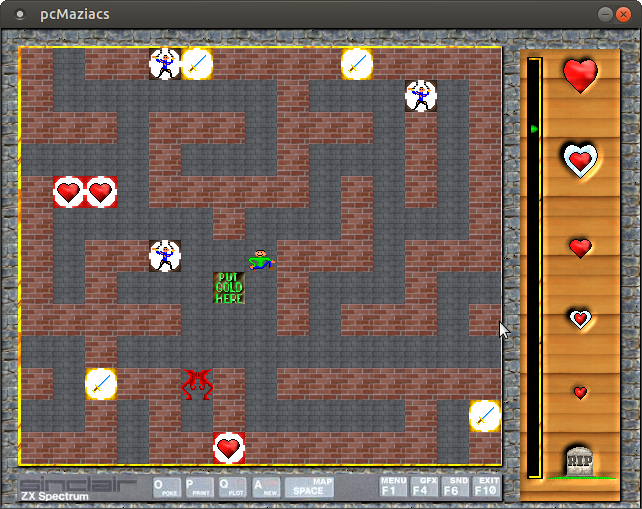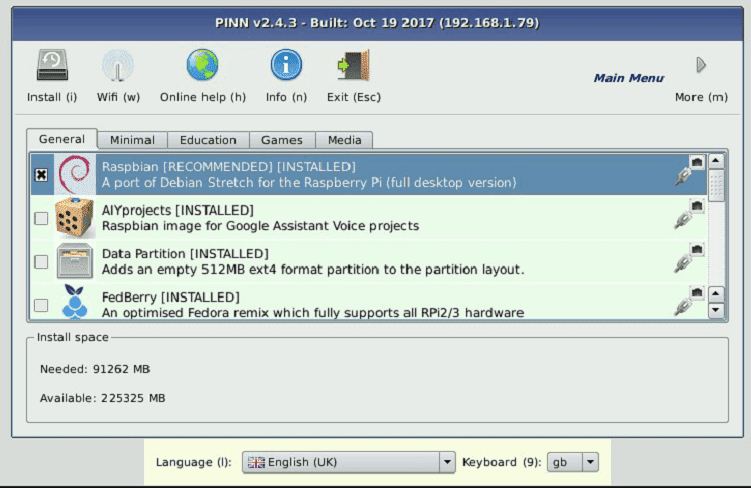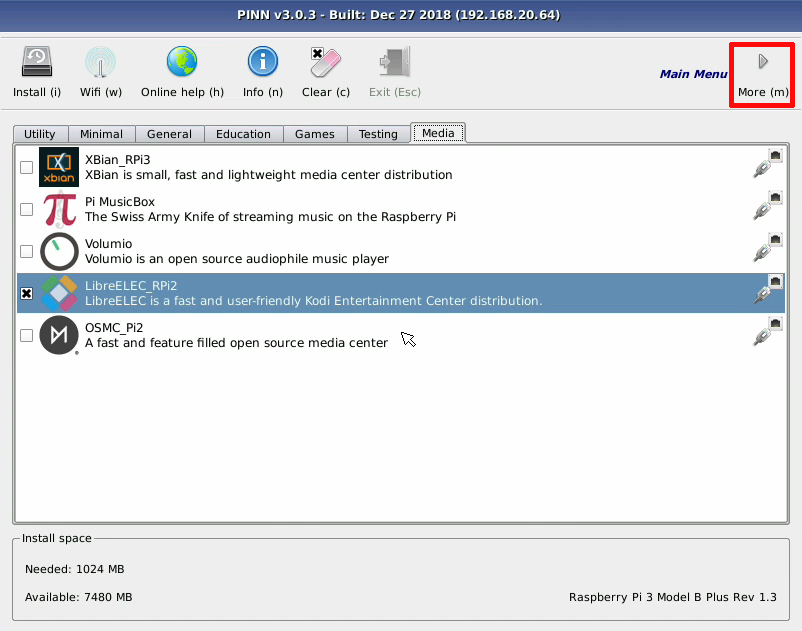Tipografías ► Detalles... ► Resolución
Modificar el tamaño de los iconos de acción dentro de una aplicación en Ubuntu Mate
Activar el escáner de la impresora Epson Stylus DX4400 en GNU/Linux
Si tienes una veterana impresora multifunción Epson Stylus DX4400 te puedes descargar los drivers necesarios para que funcione el escáner de los siguientes el siguiente enlace:
Para instalarlo debes teclear los siguientes comandos desde el directorio donde te lo has descargado:
tar -zxvf iscan-cx4400-bundle-1.0.0.x86.deb.tar.gzSi vas a usar la versión de 64 bits, lógicamente tendrás que cambiar x86 por lo que proceda.
cd iscan-cx4400-bundle-1.0.0.x86.deb
sudo ./install.sh
Ya está ya puedes escanear desde cualquier programa de GNU/Linux, como por ejemplo: Simple Scan o GIMP.
Fuente:
Inves BS486S: mi primer PC y la fiebre multimedia
Grandes éxitos del software libre
- Mozilla Firefox: navegador libre que siempre se está jugando la supremacía con el siguiente de la lista y que también es open source.
- Google chrome: no tan libre como el anterior por las garras de google pero basado en otro que sí que lo es del todo: chromium browser. Entre estos dos se llevan un buen porcentaje del pastel de navegadores.
- Videolan (VLC): El visor de vídeos más versátil y ampliamente utilizado en todos los sistemas, una función menos conocida es que es capaz de convertir formatos de vídeo con gran eficacia y calidad.
- Virtualbox: el potente software de virtualización que te permite usar diversos sistemas operativos, sencillo y eficiente.
- Eclipse: la herramienta para grandes proyectos de programación, sea el lenguaje que sea, sea el sistema que sea.
- git: herramienta para gestionar versiones de proyectos, hasta Microsoft la está empleando para gestionar sus versiones de Windows, a ver si así solucionan los desastres históricos de su sistema.
- Audacity: programa imprescindible si editas archivos de audio.
- Calibre: la referencia para la gestión de libros electrónicos, te permite leerlos, organizarlos y hasta pasarlos directamente a tu lector de libros electrónicos fácilmente.
- Scratch: la herramienta para enseñar a los niños a programar de una manera sencilla y muy atractiva.
- KODI: el software que convierte tu ordenador en el mediacenter que te da más libertad para hacer lo que quieras.
- MAME: sí, el emulador de recreativas también es software libre.
- LibreOffice.org: se ha convertido en la segunda suite ofimática más usada y es más que suficiente para cualquiera, incluso para el uso más profesional.
- GIMP: software de retoque fotográfico que te permite hacer maravillas y a tu alcance sin pagar licencias para ricos.
- Blender: software de modelado 3D ampliamente utilizado, incluso por grandes estudios por su calidad y potencia.
- Inkscape: el programa que mejor funciona con el estándar de archivos vectoriales SVG es software libre.
- Emulationstation: el frontend que te permite montarte tu recreativa en casa, cada día más usado por su sencillez y versatilidad.
- GNU/Linux: a pesar de tener un porcentaje bajo en el escritorio (aunque muy superior al que nos quieren hacer creer), es omnipresente en servidores y lo usamos a diario en smart-tvs, vehículos, móviles, GPS, routers, ascensores, buzones de entrega, etc...
Se dice que no hay virus para él porque no merece la pena por su cuota de uso en el escritorio, pero hoy en día la mayor parte de los datos de la gente está en la nube y la nube no son más que servidores que funcionan con... efectivamente GNU/Linux. Si no fuera tan robusto tendría más virus que cualquier sistema porque es el objetivo más apetitoso. - DosBOX: si necesitas ejecutar un viejo programa DOS tienes que usar DosBOX, no tiene rivalen esta tarea porque todavía no me he encontrado juego o utilidad que se le resista.
- Draw.io: programa ideal e imprescindible para hacer esquemas de todo tipo.
https://github.com/jgraph/drawio-desktop/releases/tag/v13.6.2 - Floreant POS: punto de venta open source.
- Opensource POS: punto de venta open source.
- Unicenta POS: punto de venta open source.
Recordemos que los formatos libres es la garantía de que nuestros archivos no van a morir cuando la aplicación con la que se creó cambie o desaparezca por caprichos corporativos de la empresa que creó el programa.
También hay otros formatos menos conocidos como LDraw que permite hacer modelos de juegos de construcción, p.e.: LEGO o TENTE.
En MasGNUlinux también podéis encontrar una colección de artículos llamada Software libre excelente donde analizan los grandes éxitos del software libre.
Es increíble que todavía haya gente que crea que el software libre es inferior al privativo con un uso es residual y no son competencia para los grandes desarrollos privativos, nada más lejos de la realidad.
¡Feliz Día Mundial del Software Libre!
¿Quién está conectado a mi red?
Desde entorno gráfico
wget -c https://github.com/angryip/ipscan/releases/download/3.7.2/ipscan_3.7.2_amd64.deb
sudo dpkg -i ipscan_3.7.2_amd64.deb
sudo apt install -f
El uso es muy simple, lo ejecutas y tratará de hacer ping a todas las ip del rango de tu router, cuando termine apaecerá un aviso indicando que el escaneo está completo.
Un truco muy útil es hacer clic sobre la columna ping y ordenar por ella así aparecerán justo las máquinas que están conectadas.
Desde consola
Es conveniente conocer los siguientes comandos:ifconfig
Para conocer nuestra IP y otros datos de red.ping <direccion_IP_o_nombre_red>
Manda paquetes de una dirección IP o nombre de red.netstat -a
Muestra todas las conexiones del sistema.netstat -l
Muestra todas las conexiones con puertos de escucha (se supone que son las conectadas).ssh usuario@maquina
Nos permite conectarnos a una máquina que tenga un servidor ssh corriendo.traceroute <direccion_IP_o_nombre_red>
Muestra por todos los nodos por los que se pasa para llegar a ese equipo o dirección de red.who
¿Qué usuarios están en mi máquina?whoami
Información de mi usuario en la máquina.nmap -sp 192.168.1.1/24
Muestra las conexiones lanzando un ping a cada una, por lo que tarda un rato.nmap -v -sn 192.168.1.1/24 | grep down -v
Muestra las conexiones inactivasHacer fundas de pendrive con LibreOffice.org Writer
- Abrimos LibreOffice Writer
- Creamos una tabla con tantas columnas como caras van a tener en total los pendrives y una más (recomendado 3 pendrives por línea, es decir, 13 columnas).
- Pulsamos con el botón derecho sobre la tabla y vamos a las opciones:
Tamaño --> Anchura de fila - Quitamos el ajuste dinámico y ponemos la altura del pendrive excluido el capuchón (p.e: 2.4 cm).
- Pulsamos con el botón derecho sobre la tabla y vamos a la opción Propiedades de la tabla.
- Definimos los anchos de cada cara, a excepción de la última.
- Seleccionamos cada columna (pulsando con el botón izquierdo ratón justo encima de ella).
- Pulsamos botón derecho sobre la selección y vamos a la opción Propiedades de la tabla.
- Vamos a la pestaña Fondo, seleccionamos tipo Area, seleccionamos imagen, pulsamos examinar para elegir el archivo de imagen y pulsamos aceptar.
- Seleccionamos las 4 columnas que componen cada pendrive.
- Pulsamos con el botón derecho sobre la tabla y vamos a la opción Formato de Tabla.
- Seleccionamos la pestaña borde y marcamos los bordes del contorno quitando los bordes interiores.
Logo, ayer y hoy
Logo es un lenguaje de programación de alto nivel creado para iniciar a los más jóvenes en la programación y en el aprendizaje de las matemáticas, sobre todo geometría.
 |
| Turtle Draw. Fuente Wikimedia. |
Aunque apareció en 1967 muchos los recordamos por los ordenadores de los 80, lo que poca gente sabe es que se sigue usando hoy en día, en solitario o como librería de otros lenguajes más recientes como python o scratch, incluso se intentó crear un addon a libreoffice para incluirlo en el paquete ofimático.
Si buscáis información sobre este lenguaje en internet, mejor buscad por el término "turtle graphics logo", ya que casi todo lo que vais a encontrar si ponéis logo va a ser de la otra acepción del término más conocida por el gran público.
Vamos a repasar el pasado y el presente de este lenguaje:
El pasado de Logo
Las primeras implementaciones de Logo movían un robot, que podía tener forma de tortuga, triciclo o algo similar, al que se le ponía algo para pintar y que respondía a las instrucciones que se introducían en ese lenguaje.
Pero muchos conocimos la versiones para ordenadores de 8 bits, recordemos algunas:
Amstrad CPC y PCW
Los ordenadores Amstrad CPC de disco y PCW incluían el lenguaje Dr. Logo en su set de discos del sistema.
En concreto el CPC6128 lo incluía en la cara 3 la versión para CP/M plus y en la cara 4 la de CP/M 2.2 que era compatible con los CPC de 64K y unidad de disco.
Los comandos que usaba esta versión eran los abreviados.
El capítulo 6 de su manual de usuario incluye la referencia a los comandos y algunos ejemplos de uso.
ZX Spectrum
En este ordenador teníamos Sinclair Logo en formato cinta para el 48K.
También salió un interprete en la revista Microhobby para teclear.
Desconozco si funciona el Dr. Logo de Amstrad en el ZX Spectrum +3 que tenía un CP/M, si alguien lo prueba que nos lo diga en los comentarios.
MSX
En MSX teníamos MSX logo en versión de cartucho como no podía ser de otra forma.
Commodore 64
Abacus Software Ultrabasic incluía el interprete de logo Turtle Graphics.
Atari
Atari logo permitía usar varias tortugas lo que habría la puerta a hacer juegos rudimentarios con colisiones y todo.
Apple II
Apple IIgs también tenía su versión de logo, también conocida como Turtle Graphics.
También salieron versiones de logo, a veces incluidas en su Basic, para Dragon, Enterprise, Adam Computer y un lago etcétera.
Logo hoy
UCB Logo
Berkeley Logo es el interprete de Logo más conocido en la actualidad, esta universidad incluye versiones para GNU/Linux, Windows y OSX que podéis descargar de su página web.
Aquí tenéis unos vídeos que os muestran su manejo y enseñan fundamentos del lenguaje
aUCBLogo
FMS Logo
Otro intérprete de logo para PCs modernos que podéis descargar de sourceforge.
Desgraciadamente, aunque sea GP/L solo está disponible para Windows.
Hay muchos más intérpretes de Logo hoy pero lo más llamativo es la inclusión en programas modernos:
jslogo
jslogo, es un interprete de logo en javascript que nos permite usarlo desde internet o descargarnos el código para ejecutarlo localmente.
Recientemente Badaman ha traducido el interfaz a castellano.
Simple Turtle Logo (Android)
También hay interpretes para usar con los móviles como Simple Turtle Logo, aquí tenéis un vídeo del programa en acción.
Scratch
El famoso lenguaje de programación visual para niños no solo hereda de logo sus objetivos sino que también incluye sus comandos aunque muy transformados y adaptados al lenguaje para que los niños de hoy puedan dibujar como los de ayer.
Scratch se puede usar desde su web donde se pueden subir nuestros propios proyectos o bien descargar las versiones de escritorio que están disponibles para varios sistemas operativos, incluido GNU/Linux.
Python
Sí, habéis leído bien, python incluye logo en su librería gráfica turtle (también con los comandos muy transformados) pero lo más fuerte es que permite hacer juegos molones entre otras cosas.
En este caso python dota a esta librería de una utilidad que va mucho más allá de la enseñanza académica.
Para quien quiera profundizar hay multitud de tutoriales y cursos para su explotación:
- Turtle Programming in Python.
- turtle — Turtle graphics.
- Dibujos simples con Turtle.
- Gráficos: el módulo turtle.
Como veis lejos de estar muerto el lenguaje tiene buen futuro aunque sea a través de sus hijos bien evolucionados.
Logo en el futuro
¿Podrían haber robots gobernados por arduino, raspberry pi o similares controlados por comandos de Logo? ¿por qué no?
A lo mejor ya los hay... sería una buena manera de cerrar el círculo de logo.
Fuentes y enlaces de interés
- Wikipedia: Logo (programming language).
- Retrowiki: buscando versiones del logo.
- http://www.retrowiki.es/viewtopic.php?t=200032059.
- 1969 – The Logo Turtle – Seymour Papert et al (Sth African/American).
- Turtle Tot, Tasman Turtle, Terrapin Turtle, Valiant Turtle - Robots.
- La tortuga que nos enseñó a programar: la historia de Logo.
- Turtle Programming in Python.
- Logo Software and Hardware.
Códigos de ejemplo
- Logo Foundation
- hs-logo examples
- Turtle Academy
- Michael0x2 turtle examples
- Logo - Turtle
- LOGO Turtle Graphics programming
- EJEMPLO DE EXPLORACIÓN DE LA GEOMETRÍA DESDE LA ÓPTICA LOGO: GENERACIÓN DE POLÍGONOS REGULARES
Y si conocéis más versiones, antiguas o actuales, dejadlas en los comentarios. ;-)
Configurar VNC y SSH en raspberry pi para control remoto gráfico desde PC
Después de instalar raspbian en nuestra raspberry pi nos interesa tener métodos para poder manejarla remotamente desde nuestro PC principal, ya sea desde consola (ssh) como desde entorno gráfico.
Configuración en raspberry pi
La activación de estos servidores es muy sencilla en raspbian:
- Hacemos clic en el botón inicio (icono frambuesa).
- Seleccionamos Preferencias > Configuración de Raspberry Pi.
- Seleccionamos la pestaña Interfaces.
- Activamos los servicios SSH y VNC.
- Pasados unos segundos aparecera el icono de VNC, hacemos clic en él.
- En la ventana que aparece hacemos clic en el icono de las tres rayas que hay en la esquina superior derecha.
- Seleccionamos Opciones.
- En la opción Seguridad elegimos Contraseña VNC como método de Autenticación.
- En la opción Opciones y permisos cambiamos la Contraseña al Usuario estándar.
Acceso desde el PC cliente
ssh
Para acceder a SSH desde un PC con GNU/Linux basta con teclear el comando:
ssh pi@raspberrypi.local
Te pedirá tu contraseña.
Si usas otros sistemas tendrás que usar algún cliente ssh por putty.
VNC
Necesitas un cliente de VNC, por ejemplo en GNU/Linux tenemos el excelente Remote Desktop Viewer (hay que instalar el paquete vinagre) y en todos los sistemas vncclient.
Le pones la IP o nombre de red, con el puerto utilizado si es necesario, y pulsas conectar.
A continuación pedirá la contraseña que le hemos puesto al usuario VNC e inmediatamente se verá la pantalla de la raspberry con la que podrás interactuar como si estuvieran delante del pequeño ordenador.
Para quien prefiera ver todo el proceso en YouTube aquí tenéis el vídeo.
Nuevo CPCTelera con soporte apk (android) y RetroVirtualMachine para GNU/Linux
Instalación
- Empezamos como siempre instalando las librerías necesarias, este comando instala las que necesita Ubuntu 20.04, en otras distros o versiones cambiará la versión de libboost:
sudo apt -y install git build-essential bison flex libboost1.71-dev libfreeimage-dev mono-runtime wget unzip wine
- Nos descargamos el código fuente y vamos a su directorio:
git clone https://github.com/lronaldo/cpctelera
cd cpctelera - Cambiamos a la rama que tiene el código para compilar en android:
git branch development origin/development
git checkout development - Compilamos e instalamos:
./setup.sh
- También necesitaremos RetroVirtualMachine (nativo) para ver los resultados y, opcionalmente, WinAPE (necesita wine y las MS Core Fonts porque no es nativo).
Para vincular CPCtelera con estos emuladores tendremos que teclear cpct_rvm y cpct_winape, decirle que ya están instalados y darles la ruta completa de sus respectivos ejecutables.
Compilando un juego para usarlo en el Amstrad CPC (real o emulado)
Vamos a experimentar con un juego que viene de ejemplo, platformClimber, para ello:- Cambiamos a la ruta relativa de la carpeta de los juegos:
cd examples/games - Compilamos el juego:
cpct_mkproject platformClimber - Cambiamos a la carpeta del juego:
cd platformClimber - En ella veremos que el juego se ha compilado como imagen de cinta, disco y snapshot bajo los nombres game.cdt, game dsk y game.sna respectivamente.
RetroVirtualMachine
Podemos ver el resultado de la compilación con Retro Virtual Machine con el comando:cpct_rvm game.dskPor supuesto, también podríamos haber ejecutado los archivos game.cdt o game sna.
La primera vez que se invoca el comando nos dirá que RVM no está configurado en nuestro sistema y nos preguntará donde lo tenemos instalado (Path to RetroVirtualMachine), si es una instalación a partir del paquete deb oficial, debemos poner:
/usr/bin/RetroVirtualMachineSi lo has instalado en otra ubicación puedes localizar la ruta completa con el comando whereis tal que así:
whereis RetroVirtualMachineó
whereis rvm
según como se llame el binario.
Enlaces de interés
Retromultiinstaller, para tener lo último en retro en tu GNU/Linux
Os presento Retromultiinstaller, un script que mediante un simple menú te permite instalar multitud de emuladores, aplicaciones LDraw para hacer tus propios Tentes y Legos virtuales, juegos, lenguajes/entornos de programación retro y cualquier cosa que le quieras añadir.
Lo puedes descargar con este enlace directo o mediante el comando:
git clone https://gitlab.com/cpcbegin/retromultiinstaller
Los scripts te permiten instalar los programas desde el código fuente si está disponible y los deja con accesos directos en el menú para tener la última versión de la manera más accesible para el usuario novato.
Para los más avanzados verán que es muy fácil añadir más scripts, pues solo hay que modificar o añadir archivos de texto en la carpeta menus, organizados de una manera muy intuitiva. No es necesario ser un crack de bash y de la consola precisamente.
Es la fusión de tres proyectos que han ido creciendo en github hasta ahora y que ahora quedan en vía muerta:
A partir de ahora será Retromultiinstaller el que irá creciendo en sus posibilidades, además de pasar a gitlab que es un poco más de fiar que github.
PCMaziacs, remake para GNU/Linux
- Lo descargamos de su página oficial.
- Si no tenemos el paquete build-essential instalado ya estamos tardando.
- Lo compilamos:
./configure
make - Para ejecutarlo basta con ir al directorio donde lo hemos descargado y teclear:
./pcmaniacs
Es válido para cualquier GNU/Linux incluida raspberry pi.
Instalar BasiliskII en Ubuntu Mate (emulador de Mac 68k)
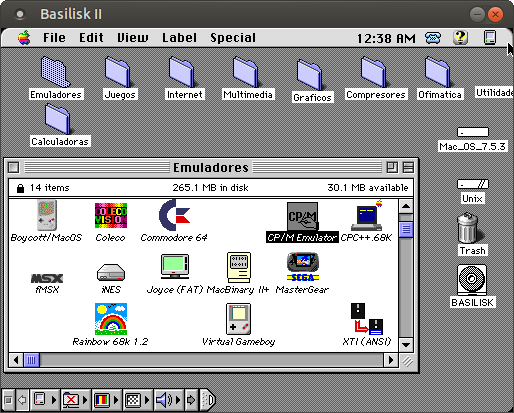
Instalación
- Instalamos las depedencias necesarias para la compilación, si aún no las tenemos:
sudo apt -y install python3 git make - Nos bajamos la última versión desde github:
git clone https://github.com/cebix/macemu - Compilamos e instalamos:
cd macemu/BasiliskII/src/Unix
./autogen.sh
make
sudo make install - Y ya está ya hemos terminado.
Ejecución sin configuración
Una vez que consigas los archivos ROM y HD puedes lanzarlo con el siguiente comando:BasiliskII --rom "/usr/local/share/BasiliskII/ShapeShifter ROM" --disk "/usr/local/share/BasiliskII/MacOS7.5.3_HD.dsk"Lógicamente, lo suyo es hacer un script y meter en él este chorizaco.
Raspberry pi 400: nuevo juguetito en casa
Estos días mi familia me ha regalado una raspberry pi 400 ya que mi raspi 2, con la que hemos hecho tantas cosas, ya no va como siempre y se ha quedado antigua (no obstante tendrá futuros, aquí se aprovecha todo).
Como podéis ver en la foto se trata de un ordenador metido en un teclado, un concepto que nos trae gratos recuerdos a los que hemos vivido la época dorada de los 8 bits y que le da un plus a los nostálgicos de la época.
También podéis observar que es el starter kit, en un principio habíamos pensado en la unidad suelta, a la que tenía que añadir sí o sí, el cargador oficial, ya que los cargadores de los móviles Xiaomi que tengo con conexión USB-C dan solo 2A y se iban a quedar cortos para los requerimientos del aparato y algo con lo que no hubiera contado es que el cable microHDMI también me hacía falta porque creía que tenía uno pero no hubiera sido válido por ser miniHDMI.
El caso es que tampoco daban muchas opciones, ya que por la demanda del producto habían paralizado la producción de unidades sueltas y solo vendían starter kits, un detalle que no me ha gustado pero menos mal que al final no ha sido tanto más como creía.
El kit trae además un ratón oficial, una micro SD de ¡16Gb! (alguien les ha dicho que estamos en 2020) y un libro para quien se inicie en el mundo de la informática con estos aparatos, actualizado para la raspi400 pero con mucha información de las anteriores.
He empezado a probarla con la microSD que trae pero es tan pequeña que creo que se le va a quedar corta hasta al novato que solo toque raspbian, así que le puesto la de 64Gb que tenía en la raspi2 que he formateado y dejado con raspbian y batocera.
Por ahora he probado a usarla como ordenador convencional y va bastante bien, aparte de ordenador de TV quiero usarla en el futuro para llevarla de un sitio a otro (cuando se pueda hacer eso de manera segura).
Seguiremos como sacarle jugo al cacharrito, por ahora os dejo con un vídeo con los primeros pasos de la configuración inicial que todo usuario debe hacer para al menos dejarla en su idioma y accesible desde el PC entre otras cosas.
Temptations, el remake para GNU/Linux: instalación de Debian/Ubuntu y raspberry pi
- Instalamos lo necesario para su compilación:
sudo apt -y install git cmake libsdl2-dev libsdl2-2.0-0 libsdl2-image-dev libsdl2-image-2.0-0 libsdl2-mixer-dev libsdl2-mixer-2.0-0
- Nos descargamos el código fuente:
git clone https://github.com/pipagerardo/temptations
- Compilamos siguiendo las instrucciones del juego:
cd temptations/
cd build/
cmake ..
make
cp temptations ../bin
cd ../bin
./temptations
Mars Colonial, o como instalar software solo para java 8 en Ubuntu Mate 20.04
Mars Colonial es un juego que sacó la casa No solo pixel hace un tiempo y que solo funciona correctamente en java 8 pero no en 11, ¿tenemos que renunciar a estos programas? ¿Puedo instalar java 8 a la vez que java 11?
Pues por increíble que parezca se pueden instalar ambas versiones de java y hacer que coexistan programas que usan ambas versiones.
Para ello debemos instalar la versión 8 de java con el comando:
sudo apt install openjdk-8-jre
Por supuesto bajarnos el juego y descomprimirlo en una carpeta.
Lo podemos ejecutar con el comando:
/usr/lib/jvm/java-8-openjdk-amd64/bin/java -jar /opt/linuxgames/MarsColonial/MarsColonial.jar
Para mayor comodidad recomiendo meter este chorizaco en un script o bien crear un acceso directo.
De todas formas, también podréis instalar este programa de manera completamente transparente con el script RetroMultiInstaller.
Instalar mednafen y mednaffe en Debian (emulador de varios sistemas y su front-end)
Instalación
su -
apt-get install mednafen mednaffeLANG=en_US.UTF-8 mednaffe#!/bin/bash
LANG=en_US.UTF-8 mednaffeConfiguración y uso
File ► Open ROM...pero lo más cómodo es tener definidas las carpetas donde están para tenerlas toda a mano en la pestaña Game List, para ello pulsa el botón Add Folder.
Opciones avanzadas
| Opción | Acción |
|---|---|
| View ► List ► Show | Elige mostrar todos los archivos, solo los ZIP o solo las extensiones soportadas por el sistema a emular. |
| View ► List ► Scan Mode | Permite mostrar todos los archivos del directorio de manera recursiva o no. |
| Global settings | Opciones de configuración a nivel general de todo mednaffe. |
| Systems | Lista todos los sistemas soportados y permite cambiar la configuración haciendo doble clic en el sistema deseado. |
| Logs | Muestra la actividad y errores producidos. |
Recuperar con pinn los sistemas que tienes instalados en tu raspberry pi
Ya hemos hablado anteriormente de PINN, un gestor de arranque para raspberry pi que permite tener varios sistemas en una misma micro sd.
Una opción poco conocida porque está bastante escondida es que permite recuperar sistemas que no arranquen, por no haberla apagado bien o algún problema como una mala actualización como a mi me ha pasado las últimas veces que he actualizado Batocera.
Para ello, debes encender tu raspberry pi y mantener la tecla mayúsculas pulsada hasta que aparezca el arranque de PINN que mostrará opciones de edición.
¡Ojo! Si seleccionamos e instalamos de nuevo los sistemas con el botón Install (i) lo que hará será borrarlos e instalarlos de nuevo (como un wipe en un móvil), pero no es lo que nos interesa.
Hay que hacer clic en el botón More... que está en la parte superior derecha, os saldrá una lista de los sistemas instalados, selecciona el que no arranque y pulsa en el botón fix.
Selecciona todas las opciones de recuperación y pulsas el botón para continuar.
Cuando termine el proceso pulsa ESC varias veces hasta que se reinicie la raspberry.
Si todo ha ido bien tendrás tu sistema estropeado de vuelta, en todo caso os recuerdo que para evitar problemas debéis SIEMPRE apagar correctamente cualquier sistema operativo, sobre todo si está en una frágil microsd.
Retroarch en Debian

Instalación
Bien simple, basta con teclea desde consola:sudo apt-get install retroarch libretro-*Configuración
Esta parte es más laboriosa, algunos manuales recomendados:Feliz 2021: ¿Como se hizo el calendario 2021 Amstrad Machines?
Se está convirtiendo en tradición que haga calendarios con herramientas libres.
Este año en principio solo he hecho el Calendario 2021 Amstrad Machines que lo podéis descargar en AUA Amstrad, se trata en esta ocasión de un calendario de sobremesa.
En este artículo voy a explicar como lo he hecho.
Las herramientas libres utilizadas han sido:
GIMP
Con GIMP he retocado las fotos poniéndoles un marco alrededor para que se mostraran correctamente en el generador de calendarios.
DesktopCal.js
Se trata de un generador de calendarios en Javascript que te permite hacer calendarios eligiendo el tipo, el mes, el año y las imágenes que quieres añadir, es capaz de calcular los días festivos consultando información en internet.
Una vez puestos todos los parámetros hay que darle al botón Imprimir y elegir la opción de imprimir a un archivo, yo he ido creando los archivos 01.pdf, 02.pdf... para unirlos posteriormente.
Sin embargo me he encontrado con algunas limitaciones y defectos:
- Si se quiere hacer un calendario de escritorio hay que hacerlo por par de hojas, tampoco permite generar la portada ni la contraportada del calendario.
- Los días de la semana empiezan en domingo, a pesar de que permite configurarlo para España, eso lo he solucionado haciendo una ñapa al código para que empiece en lunes.
- Al final del mes muestra los días del mes siguiente para completar la semana en gris pero el último domingo lo muestra en rojo normal en lugar de un rojo atenuado (#FCC). Este bug lo he arregado modificando el código al vuelo con las herramientas del administrador del propio Mozilla Firefox antes de darle al botón imprimir.
- El mes de agosto no se pintaba bien porque empezaba el domingo día 1, es decir, un mes de 6 semanas incompletas lo que causaba problemas. De nuevo las herramientas del administrador de Firefox han solucionado la papeleta, aunque aquí me he tenido que emplear más a fondo.
Como curiosidad también he modificado su plantilla css para que usara la letra del Amstrad CPC a la hora de generar el calendario.
Las carencias detectadas las he indicado en el apartado de issues, es una manera muy sencilla de colaborar con el avance del software libre, es algo que os recomiendo encarecidamente.
LibreOffice.org
Algo poco conocido es que LibreOffice Draw es un decente editor de PDF, con él he podido crear la portada y la contraportada a partir de una hoja repetida y quitar del resto el encabezado y pie salvo en la última que también he retocado.
Con las cabeceras donde aparecen los días de la semana he tenido un pequeño descuadre que he solucionado fácilmente simplemente aumentando la letra a 10.5.
PDF arranger
Cuando he terminado de retocar los archivos PDF necesitaba que todos fueran un único archivo, eso lo he conseguido inmediatamente con PDF arranger, un programa que te permite dividir un PDF en varios o unir varios PDFs en uno solo en el orden deseado como ha sido el caso.
Espero que os guste el resultado.
¡Feliz 2021!
Cambiar la resolución en Raspberry Pi OS (raspi400)
Para cambiar la resolución de nuestra Raspberry Pi 400 tenemos que:
- Seleccionar las opciones:
Menú ► Preferencias ► Screen Configuration
- Se nos abrirá la ventana representando cada monitor con un rectágulo con el nombre del dispositivo, en mi caso solo el de HDMI.
- Hay que hacer clic con el botón derecho sobre ese rectángulo y nos saldrá el menú que nos permitirá cambiar la resolución, frecuencia y orientación.
- Una vez seleccionado hacemos clic en el icono de Aceptación (el checkbox verde debajo de la opción File) y cambiará.
- Nos mostrará un cuadro de diálogo preguntándonos si podemos ver bien la pantalla después del cambio, si no hacemos clic asume que no podemos y vuelve a la resolución anterior.
¿Y por qué ha cambiado esto? ¿No se cambiaba antes con el archivo /boot/config.txt o ejecutando raspbian-config?
Esos procedimientos se usan en versiones anteriores de raspberry pi porque la raspberry pi 400 viene unos gráficos con una mejora de rendimiento espectacular en Raspberry Pi OS (antes conocido como raspbian) gracias a usar unos drivers mejores y ya se puede permitir hacer las cosas más como un PC normal con GNU/Linux, pero por ahora no es tan intuitivo porque adivinar que hay que hacer clic con el botón derecho para hacer estos cambios no es tan evidente.
Ya iremos viendo la evolución de esta nueva placa y de sus sistemas, lo siguiente afinar el overscan/underscan.