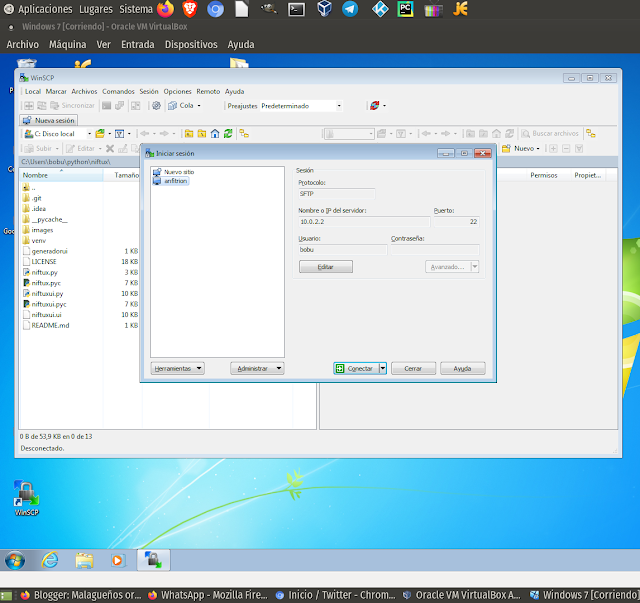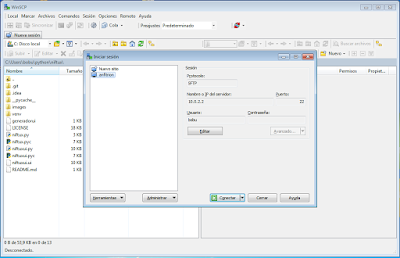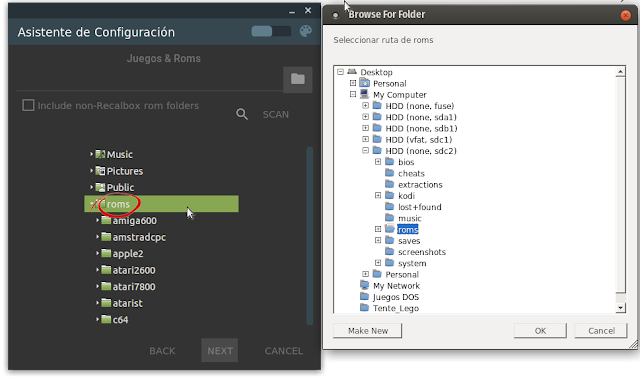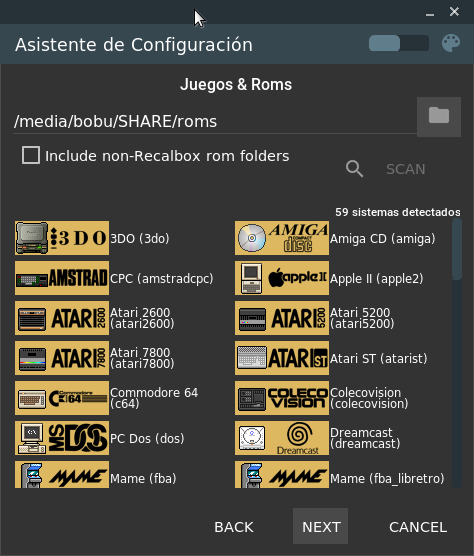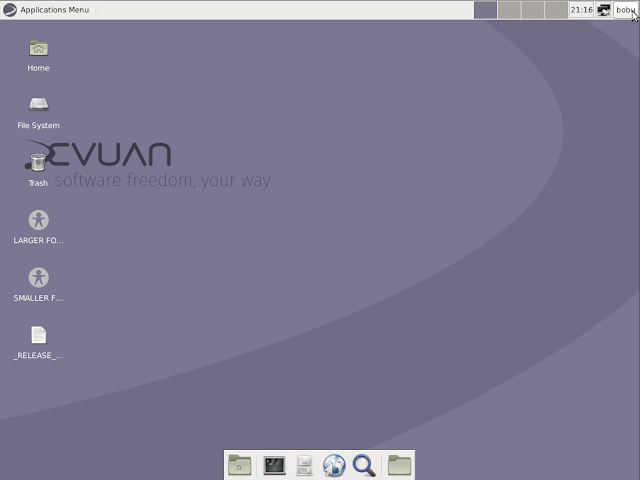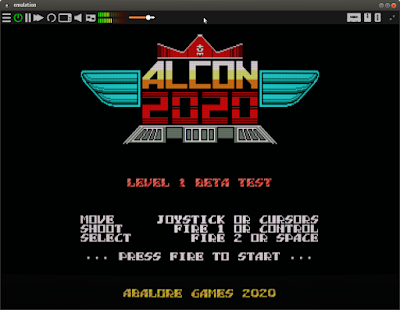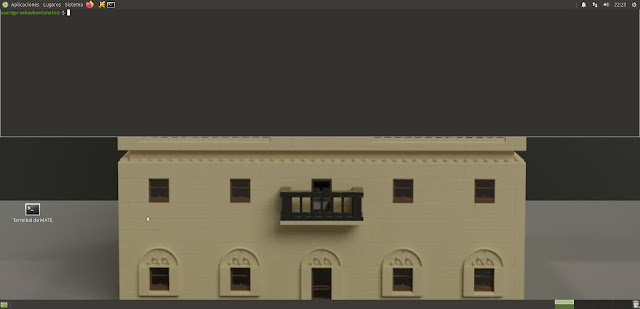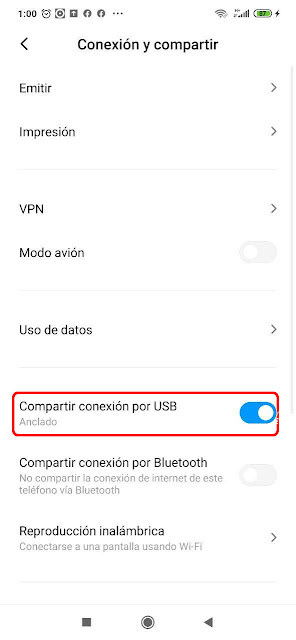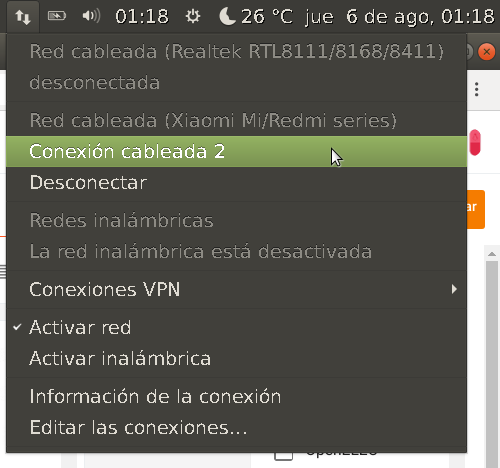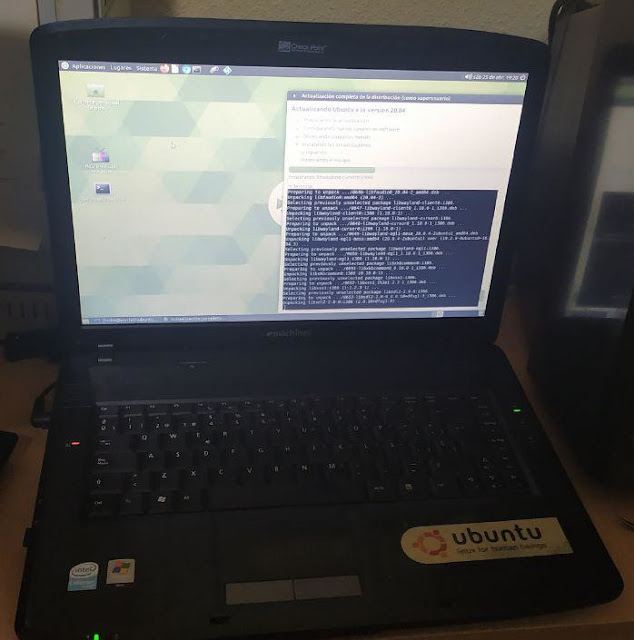La virtualización es una excelente herramienta para probar sistemas operativos o encerrar aquellos que suponen una amenaza para nuestros datos y nuestra seguridad informática como Windows.
Su uso plantea la necesidad de poder intercambiar archivos de manera segura y sencilla, hay varios procedimientos para ello, pero aquí vamos a ver como hacerlo a través de ssh.
Vamos a ver que hace falta.
Máquina anfitriona
Necesitaremos lógicamente VirtualBox con las máquinas virtuales creadas y openssh-server.
El resultado es que desde las máquinas clientes podemos ver a la máquina anfitriona y a otras clientes, para nuestros propósitos no necesitamos más.
Una vez instalado y ejecutado creamos la sesión con los siguientes datos de red:
Protocolo: SFTP
Nombre o IP de servidor: 10.0.2.2
Puerto: 22
Usuario: el nombre corto de usuario en la máquina anfitriona.
Contraseña: tu contraseña, si quieres no la pones y te la pedirá cuando le des al botón conectar.
Para pasar información de la máquina anfitriona a la cliente o viceversa basta con seleccionar los archivos y arrastrarlos.
Un uso muy interesante y que le da mucha seguridad a nuestro Windows virtual es descargar los programas en el GNU/Linux nativo, desde el que le podemos pasar un antivirus y una vez comprobados que están limpios los pasamos a Windows para su instalación segura.
Teclearíamos desde el cliente un comando como éste:
Los modificadores r y p son opcionales si queremos copiar recursivamente y respetar los permisos respectivamente.
Recuerda que también puedes usar claves asimétricas.
Máquinas clientes
Vamos a usar la configuración de red por defecto de VirtualBox para no liarnos, que nos creará una subred donde la máquina anfitriona tiene la IP 10.0.2.2 y a cada máquina cliente se le añade otra IP del rango 10.0.2.X.El resultado es que desde las máquinas clientes podemos ver a la máquina anfitriona y a otras clientes, para nuestros propósitos no necesitamos más.
Windows
Podemos usar WinSCP, que nos permite conectarnos al sistema de archivos de la máquina anfitriona en un entorno muy parecido a otros clónicos gráficos tipo Comandante Norton.Una vez instalado y ejecutado creamos la sesión con los siguientes datos de red:
Protocolo: SFTP
Nombre o IP de servidor: 10.0.2.2
Puerto: 22
Usuario: el nombre corto de usuario en la máquina anfitriona.
Contraseña: tu contraseña, si quieres no la pones y te la pedirá cuando le des al botón conectar.
Para pasar información de la máquina anfitriona a la cliente o viceversa basta con seleccionar los archivos y arrastrarlos.
Un uso muy interesante y que le da mucha seguridad a nuestro Windows virtual es descargar los programas en el GNU/Linux nativo, desde el que le podemos pasar un antivirus y una vez comprobados que están limpios los pasamos a Windows para su instalación segura.
GNU/Linux
Si nuestra máquina cliente es otro GNU/Linux podemos usar Gnome Commander, mc o desde consola el comando scp entre muchas opciones.Midnight Commander
- Instalamos mc en el cliente y lo ejecutamos desde consola.
- Hacemos clic en la opción de menú Izquierdo (Left) o Derecho (Right) según donde queramos ver el contenido de la máquina anfitriona.
- Seleccionamos Conexión por SSH (Shell link).
- El nombre de máquina que ponemos es:
mi_usuario@10.0.2.2 - Nos pedirá confirmación la primera vez para otorgar la confianza le decimos que sí (yes).
- Introducimos nuestra clave de usuario de la máquina anfitriona.
- Y ya está, ya tenemos en un panel la máquina cliente y en otro la anfitriona, esperando nuestras órdenes para copiar, mover, borrar archivos...
Gnome Commander
Gnome Commander es uno de los clones gráficos tipo commandante norton que puedes instalar.- Lo puedes ejecutar desde el menú de tu distro o con el comando gnome-commander.
- Hacemos clic en el panel que queremos que sea la máquina anfitriona.
- Seleccionamos las opciones:
Connections > Remote Server - Indicamos la siguiente configuración:
Service type: SSH
Server: 10.0.2.2
Port: 22
Folder: ruta en la máquina anfitriona.
User name: nombre de usuario en la máquina anfitriona
Password: clave en la máquina anfitriona.
scp
Teclearíamos desde el cliente un comando como éste:
scp -rp /ruta_de_lo_que_quiero_copiar_del_cliente mi_usuario@10.0.2.2:/ruta_a_donde_lo_copio_al_anfitrion
Los modificadores r y p son opcionales si queremos copiar recursivamente y respetar los permisos respectivamente.
Recuerda que también puedes usar claves asimétricas.