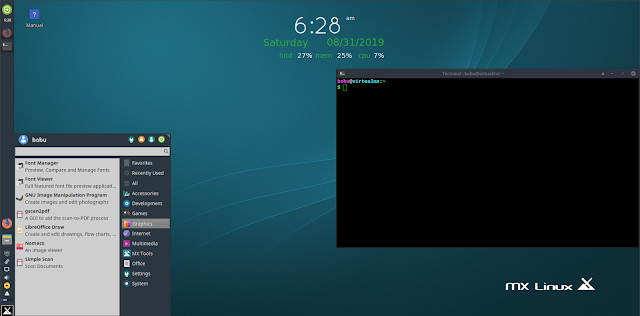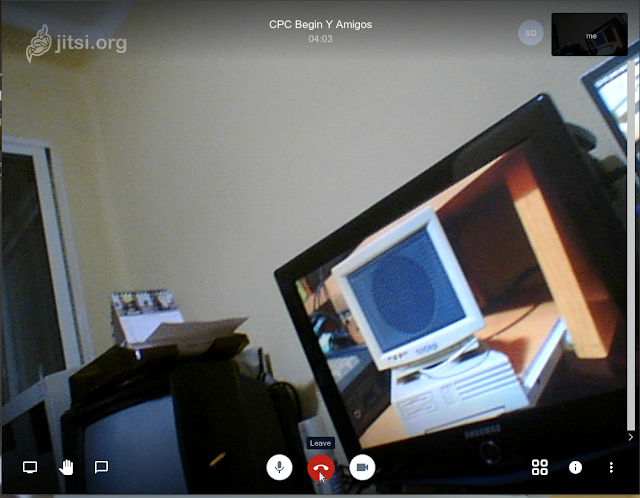NoCart es una aplicación para hacer cartuchos a partir de imagenes de disco de Amstrad CPC (DSK), vamos a ver como instalarlo y usarlo en GNU/Linux.
Compilación e instalación
- Nos descargamos la última versión del programa desde cpcwiki.
- La descomprimimos en una carpeta, incluye ya el binario para DOS y la carpeta src que es la que nos interesa para conseguir el binario nativo para nuestra distro.
- Hay un error que no permite compilar en distros modernas, la solución es sustituir el archivo main.cpp por el que el que nos ha proporcionado comprimido robcfg (gracias por cierto).
- Instalamos los paquetes necesarios:
sudo apt install pasmo build-essential cmake - Compilamos:
cd src
make - Y copiamos el binario en /usr/local/bin para tenerlo disponible desde cualquier directorio:
chmod +x nocart
sudo cp nocart /usr/local/bin
Uso
Si ejecutas nocart sin parámetros salen todas las posibilidades, la más habitual es convertir una imagen de disquete a imagen cartucho incluyendo el comando para ejecutar el programa, por ejemplo:nocart disquete.dsk cartucho.cpr -c 'RUN"disc'El archivo cpr resultante lo puedes ejecutar con cualquier emulador que soporte la gama plus como Caprice32 o Arnold emulator o en un CPC+/GX4000 real flasheándolo en un cartucho virgen o mediante algún artilugio de carga moderno que admita este tipo de archivos.