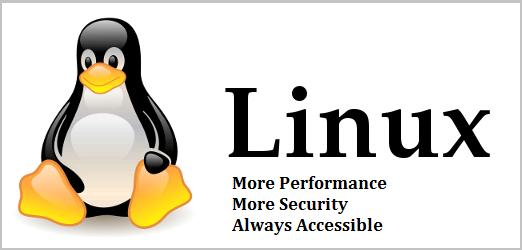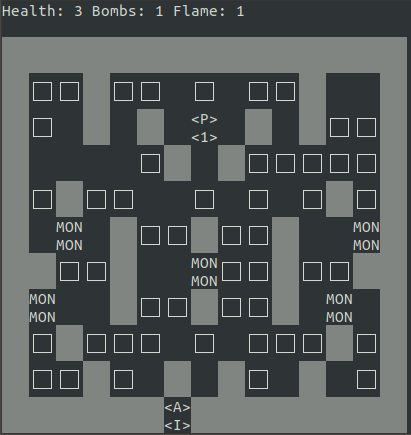Aprovechando que hoy es el día del software libre, os voy a contar mis primeros contactos y pasos con GNU/Linux.
En 1995 asistí a un curso de SCO/Unix y ¡no me gustó!, creo que no fueron capaces de transmitir las posibilidades del sistema, pero siendo tan cerrado no permitía probarlo en casa y esa era una barrera muy grande para poder apreciar el potencial.
Por aquél entonces ya un compañero me habló de un Unix que era libre y que vendían en CD por correo por unas 5000 ptas (30€/35$) de entonces (y había que liar una buena).
Intentó explicarnos la diferencia entre libre y gratis pero por aquél entonces tampoco entendí muy bien, es curioso que la primera vez que escuchara hablar de GNU/Linux la noticia en todos los sitios era el lanzamiento del primer Windows 95.
De todas formas el gusanillo se quedó y a finales de los 90 había revistas que traían CDs para instalar distintas distros de GNU/Linux pero, no se si por malicia o incompetencia muchos de esos discos no permitían su instalación porque se cargaban el arranque aprovechando el espacio sobrante para más aplicaciones y juegos para Windows.
Llegué a instalar alguna distro, creo que fue en el 98 pero sin tener ninguna información sobre lo que podía hacer con esa pantalla negra que ponía login no duró mucho en mi limitado disco duro.
Unos años después estuve en un trabajo en el que usaba Red Hat 5.1 (el que aún no era de pago) y a partir de ahí me tuve que poner de nuevo las pilas y ya empecé a tomarle el gustillo, a pesar de tener que empezar ya en serio por necesidades labores.
Tened en cuenta que eso de escuchar algo por la tarjeta de sonido, poner vídeos, etc... en GNU/Linux en esa época era ciencia ficción o por lo menos algo para usuarios muy avanzados y que tuvieran mucho acceso a internet, por entonces aún complicado.
Mi primer GNU/Linux residente en mi PC de manera permanente fue Red Hat 6.0 que me conseguí con una revista que traía un CD y una buena guía de instalación y primeros pasos, algo esencial en unos tiempos sin internet para muchos, sobre todo de velocidad y coste aceptables.
Guadalinex 2004 y Knoppix fueron los primeros GNU/Linux que vi con capacidad para sustituir a Windows en las tareas cotidianas, ya por aquél entonces practicamente podrían hacer todo lo que necesitaba de un ordenador.
Aunque todavía me quedaban 3 años para dar ese salto.
Eso sí, ser el primer linuxero de los amigos, sin internet e información de nivel intermedio (lo que se podía encontrar al principio eran primeros pasos y nivel catedrático) fue complicado.
De hecho empecé por entonces una página web precisamente para cubrir ese espacio intermedio que estaba huérfano en español, al final se terminó convirtiendo en este blog.