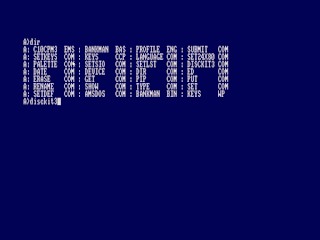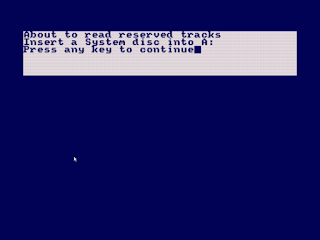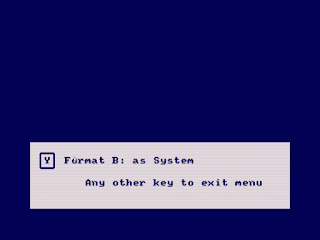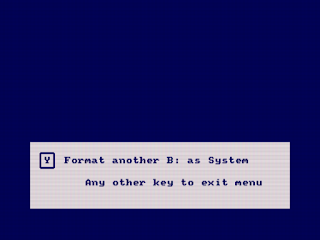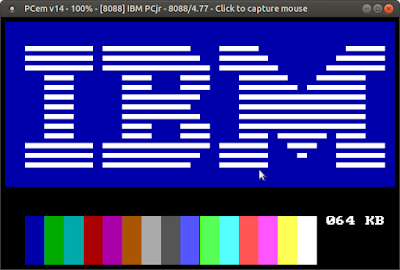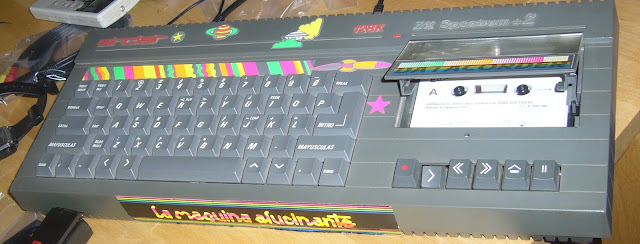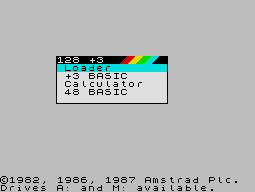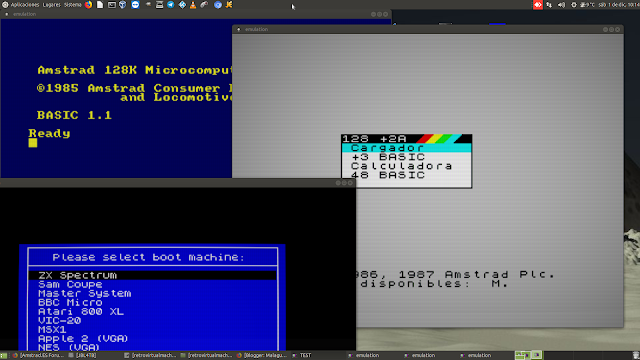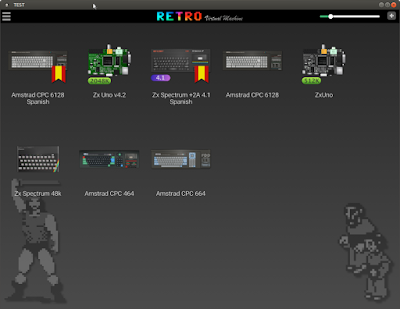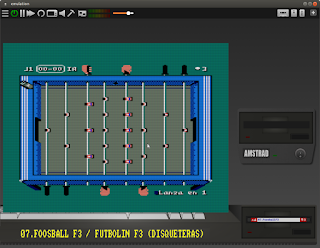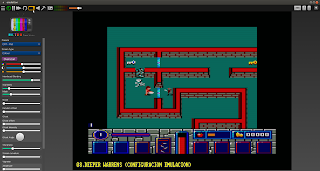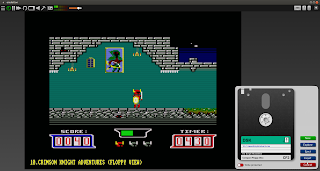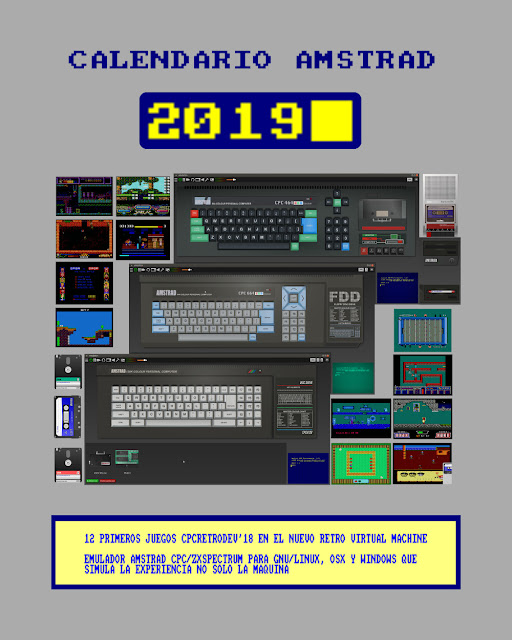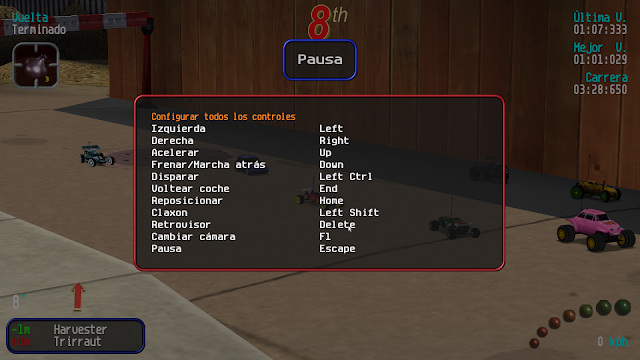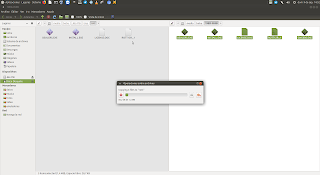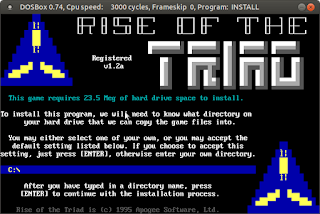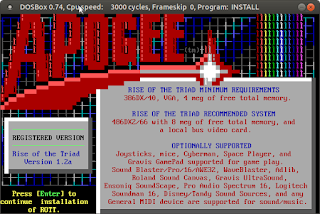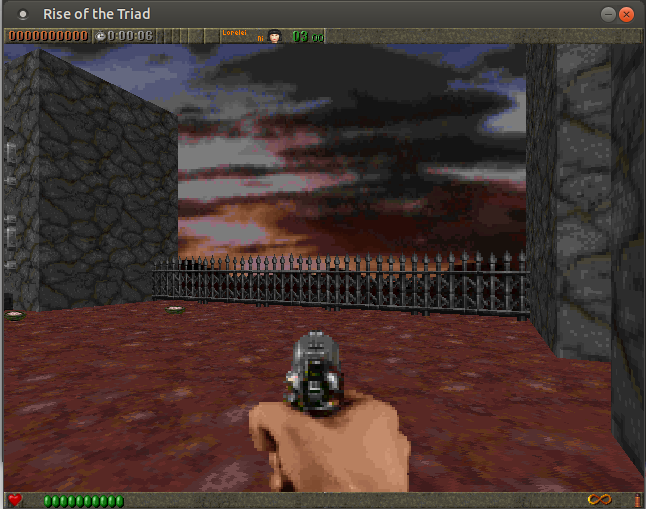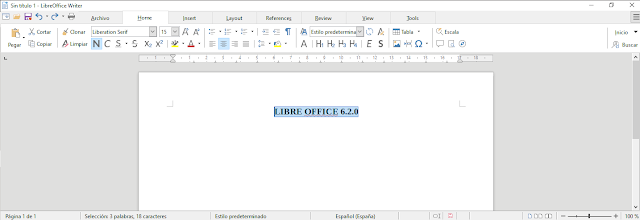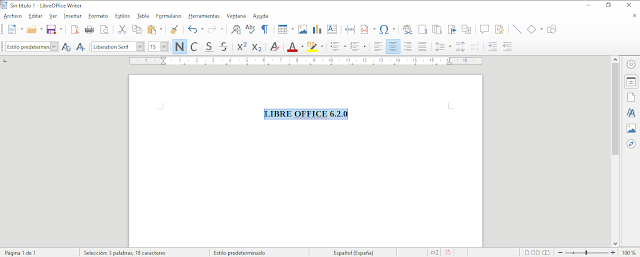Vamos a preparar una cara de un disco de 3'' en un Amstrad CPC6128 para que al teclear |CPM arranque el sistema operativo y el comando que deseemos.
Formatear como SYSTEM
IMPORTANTE: En el asistente de DISCKIT3 hay que usar el teclado numérico para elegir las opciones, si usas las teclas de números normales NO FUNCIONARÁ.
- Introducimos el disco 1 de CP/M plus (o mejor una copia) y tecleamos:
|CPM - Ejecutamos la aplicación
DISCKIT3 - Seleccionamos las opciones:
Format > System Format - Nos dirá que mantengamos el disco de sistema en la unidad A para copiar las pistas de sistema y pulsemos una tecla.
- Seleccionamos la unidad a formatear (si tenemos más de una).
- Confirmamos que es la unidad y formato que le queremos dar y pulsamos una tecla.
- Nos pregunta si queremos seguir formateando discos, en este caso le decimos que NO.
- Sacamos los discos y salimos de DISCKIT3.
- Volvemos al prompt de CP/M
Pasar el sistema al nuevo disco
- Introducimos de nuevo el disquete de sistema en la unidad A:
- Copiamos los siguientes archivos esenciales al disquete previamente formateado:
PIP B:=A:C10CPM3.EMS
PIP B:=A:KEYS.*
PIP B:=A:SUBMIT.COM
PIP B:=A:SETKEYS.*
PIP B:=A:SET24X80.COM
PIP B:=A:AMSDOS.COM
PIP B:=A:PIP.COM - Sacamos los dos disquetes, reiniciamos e introducimos solo el nuevo en la unidad A: y comprobamos que funciona con el comando:
|CPM
Copiar Mallard Basic y programas de ejemplo
En mi caso tengo un ejecutable del Mallard Basic del PCW con programas de ejemplo por lo que también tendría que copiarlo aquí:PIP B:=A:BASIC.COM
PIP B:=A:*.BAS
Hacer que arranque Basic Mallard al iniciar CP/M
- Sal de CP/M con el comando AMSDOS
- DESDE EL BASIC AMSDOS teclea el siguiente programa:
10 OPENOUT "PROFILE.SUB"
20 PRINT #9, "BASIC"
30 CLOSEOUT - Guárdalo por si hay que modificarlo en el futuro:
SAVE "GENPROF.BAS"
(recuerda siempre que es un programa del Locomotive Basic de AMSDOS, no lo abras con el Mallard Basic de CP/M). - Ejecuta el programa.
- Vuelve a ejecutar el comando |CPM para comprobar buen funcionamiento.
RECORDATORIO: Para salir de Basic Mallard hay que teclear el comando SYSTEM